W tym wpisie przedstawię krok po kroku w jaki sposób tworzy się mapę przy pomocy aplikacji mapCreator PRO. Większość opisanych tutaj czynności (od punktu 3 do 7) możesz natychmiast wypróbować, korzystając z wersji DEMO dostępnej na tej stronie.
1. Zamówienie aplikacji
Pierwszym krokiem jest pozyskanie naszej aplikacji. Zamówienie możesz przesłać korzystając z formularza zamówienia. Po dokonaniu wpłaty otrzymasz od nas mailem spakowane pliki aplikacji, licencję oraz rachunek w postaci elektronicznej.
2. Instalacja
Aplikację zazwyczaj umieszcza się na tym samym serwerze co strona internetowa. Cały proces instalacji sprowadza się do wgrania plików do wydzielonego katalogu na tym serwerze. Pełny opis instalacji znajduje się tutaj.
3. Pierwsze uruchomienie
Po instalacji aplikacja jest już gotowa do działania. Mapa jest jeszcze pusta. Aby zacząć nanoszenie na nią danych należy przejść do panelu administracyjnego. Dostęp do panelu jest zabezpieczony loginem i hasłem - stronę logowania otrzymamy dopisując admin.php do adresu mapy.
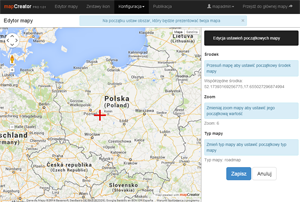
4. Konfiguracja
Po pierwszym zalogowaniu system poprosi nas o ustawienie obszaru jaki ma prezentować mapa. Ustawiony obszar będzie się wyświetlał użytkownikom podczas wyświetlania mapy. Na początek powyższa konfiguracja wystarczy aby przejść do tworzenia mapy. Więcej opcji konfiguracyjnych opisuję w punkcie 7.
5. Nanoszenie danych na mapę
Teraz najważniejszy punkt, czyli uzupełnianie mapy naszymi danymi.
Tworzenie kategorii
Jedną z cech mapCreatora jest możliwość podziału markerów i innych obiektów na kategorie.
Dzięki temu użytkownicy będą mogli wyświetlać na mapie obiekty z kategorii, które ich interesują.
Podział może być zagnieżdżony, czyli można tworzyć podkategorie.
Jeśli więc zamierzamy podzielić w ten sposób treść naszej mapy to na początku tworzymy odpowiednie kategorie.
W panelu administracyjnym, w edycji mapy klikamy przycisk Dodaj nowy i wybieramy Kategoria.
W prawej kolumnie pojawi nam się formularz edycji kategorii, gdzie podajemy jej nazwę oraz wybieramy ikonę jaka będzie się wyświetlać w menu mapy przy nazwie kategorii.
Możemy wybrać również kategorię nadrzędną (o ile taką wcześniej utworzyliśmy) - w ten sposób nowa kategoria stanie się podkategorią w stosunku do wybranego rodzica.
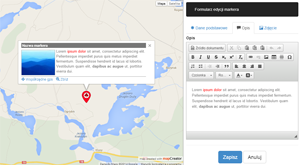
Tworzenie markerów
Aby utworzyć marker w edycji mapy klikamy Dodaj nowy i wybieramy Marker. W prawej kolumnie panelu wyświetli się formularz edycji markera, gdzie podamy jego cechy. Formularz jest podzielony na kilka części:
- Dane podstawowe - tutaj wprowadzamy takie dane jak nazwa markera, ikona oraz Pozycja. Pozycję markera ustalamy klikając w odpowiednim miejscu na mapie.
- Opis - tutaj możemy wprowadzić opis, który będzie pokazywał się w okienku informacyjnym markera.
- Zdjęcie - tutaj możemy dodać zdjęcie, które będzie również pojawiać się w okienku informacyjnym obok opisu (z możliwością powiększenia).
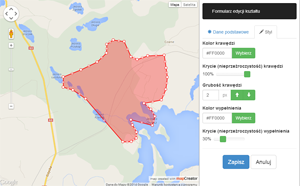
Tworzenie ścieżek i obszarów
Niekiedy na mapie potrzeba zaznaczyć jakieś ścieżki, trasy lub obszary. W mapCreatorze można to zrobić klikając Dodaj nowy i Ścieżka lub Obszar. W formularzu podajemy właściwości ścieżki (obszaru) takie jak kolor, grubość linii itp. A na mapie po lewej stronie klikamy myszką zaznaczając kolejne wierzchołki. Operację tą przedstawia poniższy zrzut:
6. Zarządzanie ikonami
W wyżej opisanej edycji obiektów pojawia się opcja wyboru ikony dla danego obiektu. Możemy wybierać spośród ikon dostępnych w systemie. W mapCreatorze PRO dostarczamy w standardzie około 1000 wbudowanych ikon (nie jesteśmy autorami tych ikon ale pochodzą one z bezpłatnych źródeł i ich wykorzystanie jest w pełni legalne).
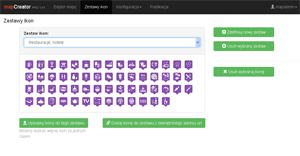
W zakładce Zestawy ikon można rozbudować dostępny zasób o swoje własne ikony. Czyli możemy dodać ikony stworzone przez siebie lub inne ikony pochodzące z internetu.
7. Dodatkowe opcje konfiguracyjne
W zakładce Konfiguracja mamy kilka dodatkowych opcji konfiguracyjnych naszej mapy.
- Ustawienia początkowe mapy - jest to opcja opisana w punkcie 4. Zazwyczaj korzystamy z niej raz, na początku tworzenia naszej mapy. Tutaj możemy wykonać to jeszcze raz, w późniejszym czasie.
- Ustawienia wyszukiwarki - mapa stworzona w mapCreatorze posiada wyszukiwarkę, za pomocą której użytkownicy mogą wyszukiwać wśród obiektów, które umieściliśmy na naszej mapie. Można również wyszukiwać wśród adresów google. W tej zakładce możemy skonfigurować opcje wyszukiwarki.
-
 Klastrowanie markerów - tutaj można włączyć/wyłączyć mechanizm klastrowania markerów.
Ten mechanizm automatycznie łączy kilka markerów w jeden, w sytuacji gdy na pewnych poziomach zoom te markery nakładają się na siebie.
Klastrowanie ma również pozytywny wpływ na szybkość działania mapy w przypadku dużej ilości markerów na mapie.
Klastrowanie markerów - tutaj można włączyć/wyłączyć mechanizm klastrowania markerów.
Ten mechanizm automatycznie łączy kilka markerów w jeden, w sytuacji gdy na pewnych poziomach zoom te markery nakładają się na siebie.
Klastrowanie ma również pozytywny wpływ na szybkość działania mapy w przypadku dużej ilości markerów na mapie.
- Inne ustawienia - tutaj możemy ustawić takie opcje jak klucz google maps api, automatyczne skalowanie ikon w menu oraz włączenie/wyłączenie obsługi trasy dojazdu.
8. Publikacja mapy
W najczęstszych zastosowaniach mapa stworzona w mapCreatorze jest umieszczana na stronie internetowej. Można powiedzieć, że jest to jedyna sytuacja, w której mamy do czynienia z kodem programistycznym podczas tworzenia mapy. Najprostszy sposób umieszczenia mapy na swojej stronie internetowej to wstawienie do jej treści ramki html (iframe) z mapą. W zakładce Publikacja znajduje się gotowy kod takiej ramki, który trzeba skopiować i wkleić do treści strony w odpowiednim miejscu.
9. Rozbudowa mapy
Mapa wstawiona na stronę internetową jest ciągle połączona ze swoją bazą danych i z panelem administracyjnym. Oznacza to, że w dowolnej chwili możemy zmienić lub dodać dane na mapę i natychmiast te zmiany będą widoczne na stronie z mapą.
Wsparcie techniczne
Naszym klientom oferujemy bezpłatne wsparcie (przez okres 6 miesięcy od zakupu) polegające na pomocy w zainstalowaniu, skonfigurowaniu i uruchomieniu mapy na własnej stronie. Udzielamy również instrukcji i wyjaśnień dotyczących obsługi mapy i panelu administracyjnego.
mapCreator oferuje pewien zestaw uniwersalnej funkcjonalności, która może wystarczać w wielu zastosowaniach. Jeśli jednak potrzebujesz dodatkowych funkcjonalności lub chcesz dostosować oprogramowanie do własnych potrzeb to istnieją takie możliwości. Wystarczy się z nami skontaktować.
